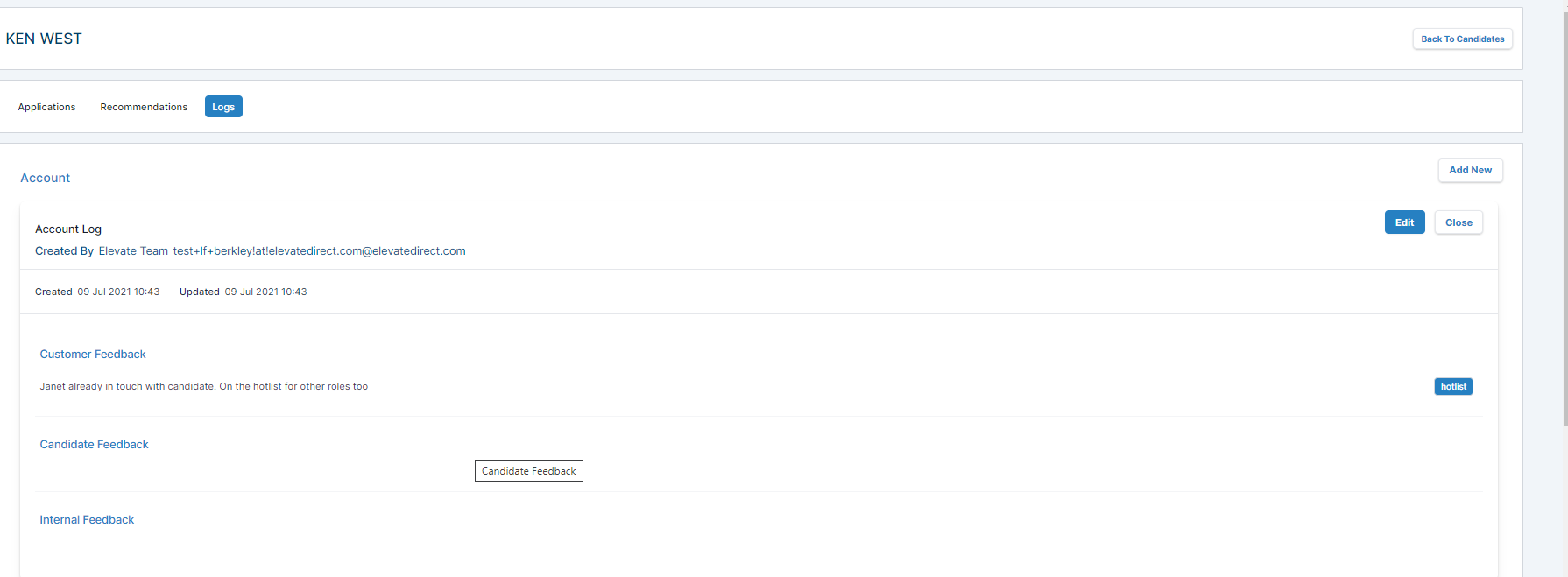Using the CRM to search for candidates and view their applications
You may need to search for a particular candidate you have an interview booked with or if they had skills that you need for a particular vacancy but don't remember which vacancy they previously applied for.
You can use the CRM search to find candidates who have applied to any of the vacancies in your account.
You can see all applications that the candidate has made and as an additional part of your candidate management you can also add notes regarding telephone conversations or niche skills, locations, rates and so on.
- Click on CRM from the Recruit Dashboard:
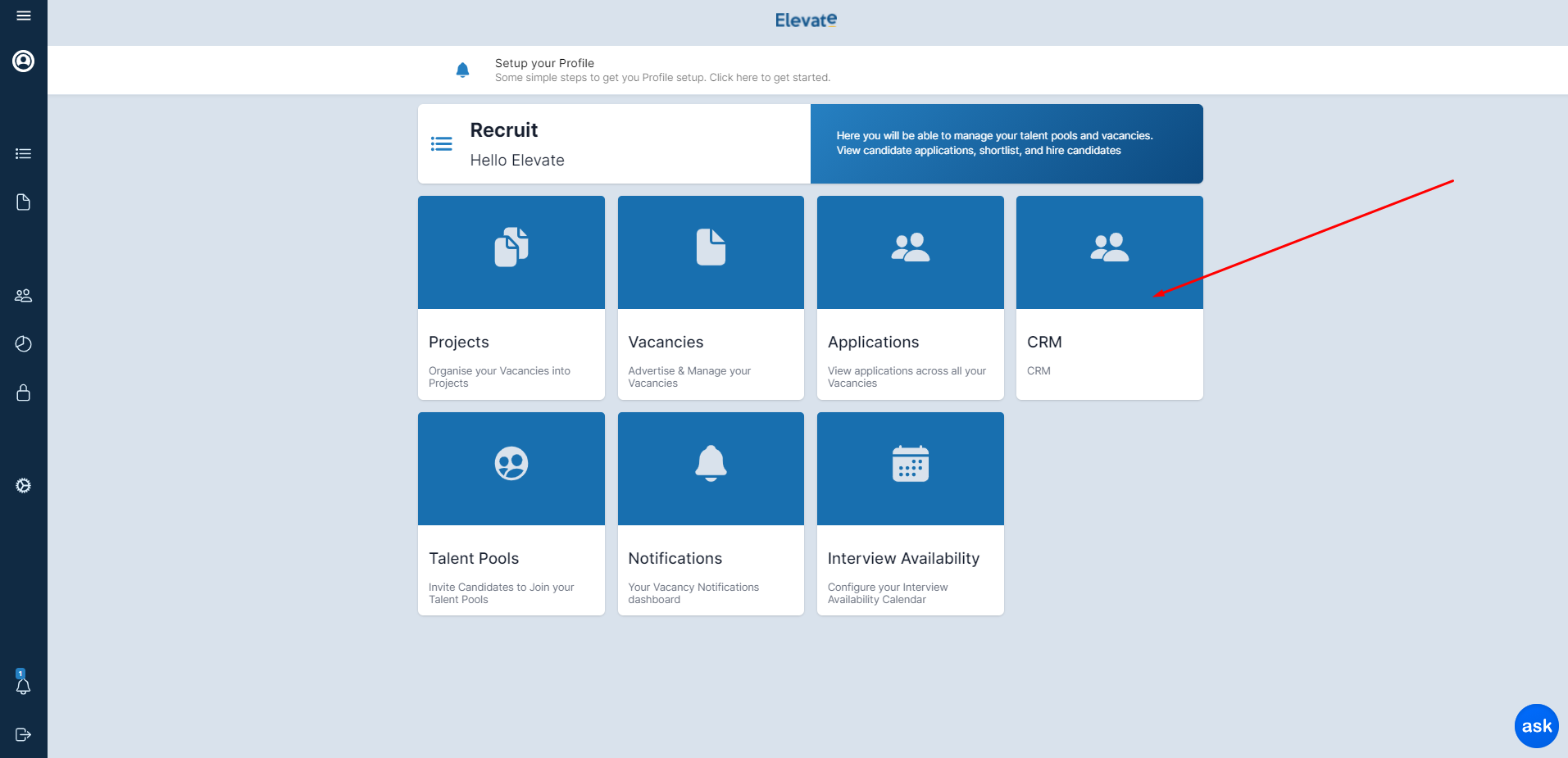
Enter parts of or the full name, email address of the candidate you are looking for into the search bar.
- You can search for any Candidate that has an Application with you or received a Recommendation for any of the roles added by you to the platform.
- You can search for any Candidate that has an Application with you or received a Recommendation for any of the roles added by you to the platform.
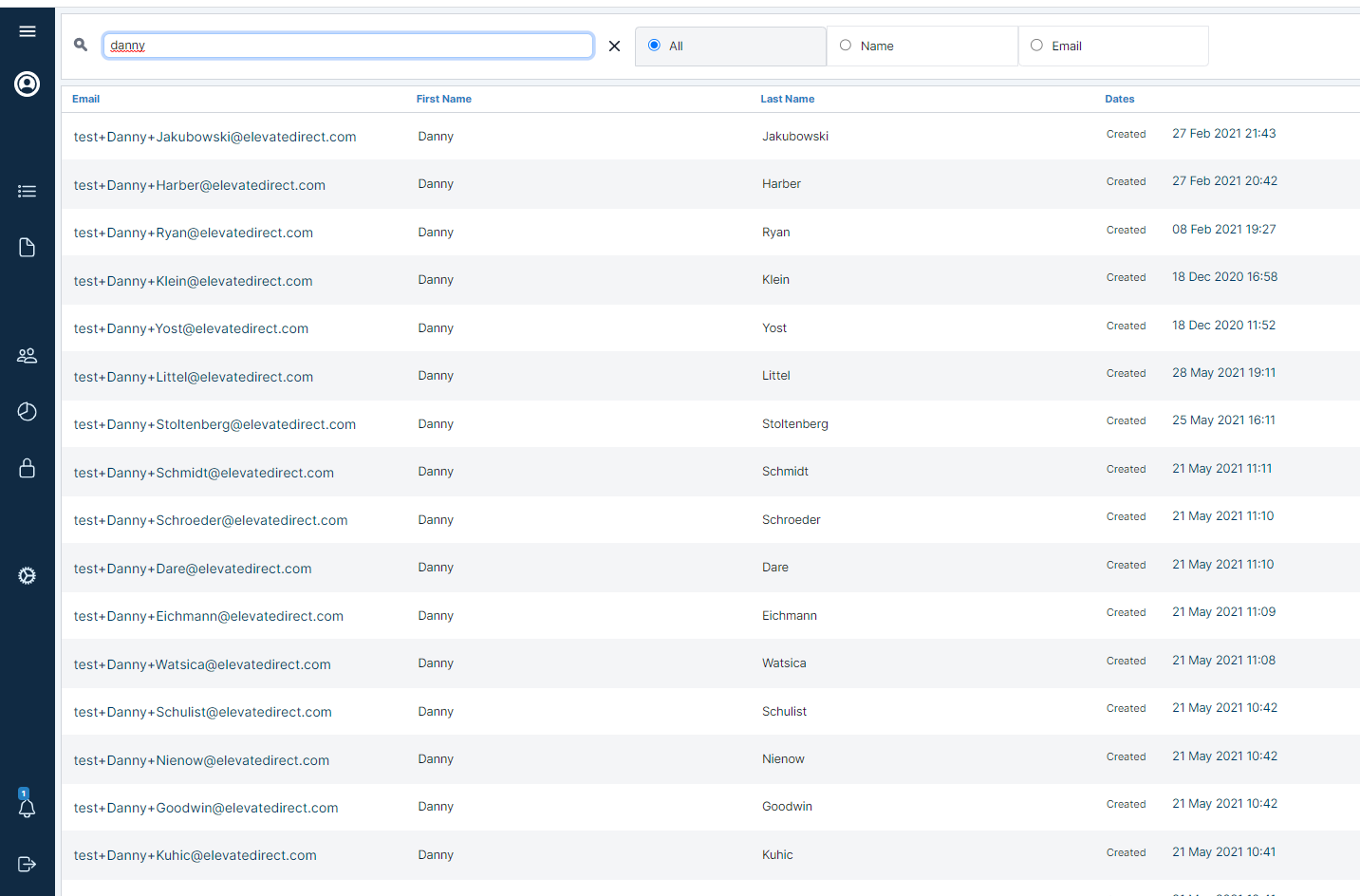
1. Applications List:
- Under the Applications tab you will find a list of all the the applications the Candidate has submitted to any of the vacancies created on the Elevate platform under your employer account
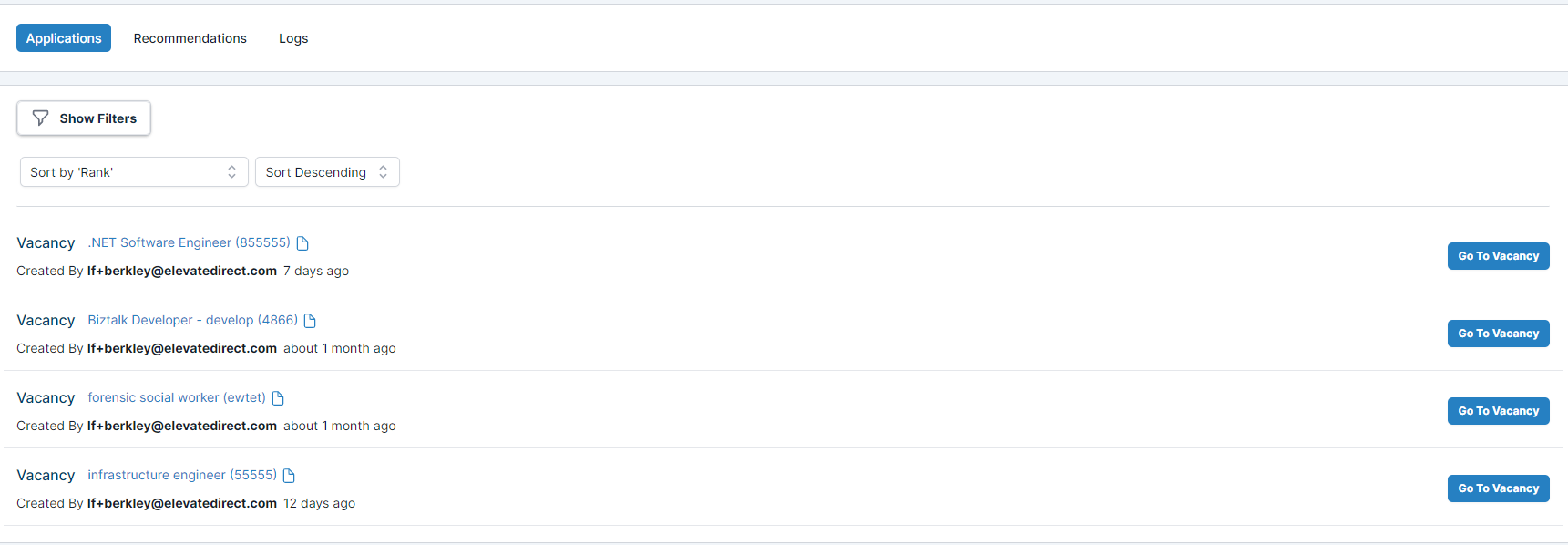
- You can then use the filter function on the top left hand side:
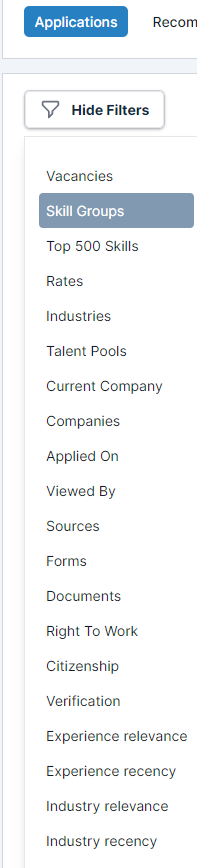
- Select a Vacancy from the list in order to see the Candidate's Application Details.
- All the functionalities of the Application (all tabs, filters, messaging, sending an offer, leaving a CRM note etc) are available here too
- Click on the Vacancy name in the Candidate card to go the role in Recruit
2. Recommendations list:
- Under the Recommendations tab you will find a list of all the the vacancies the Candidate has been recommended under your account:
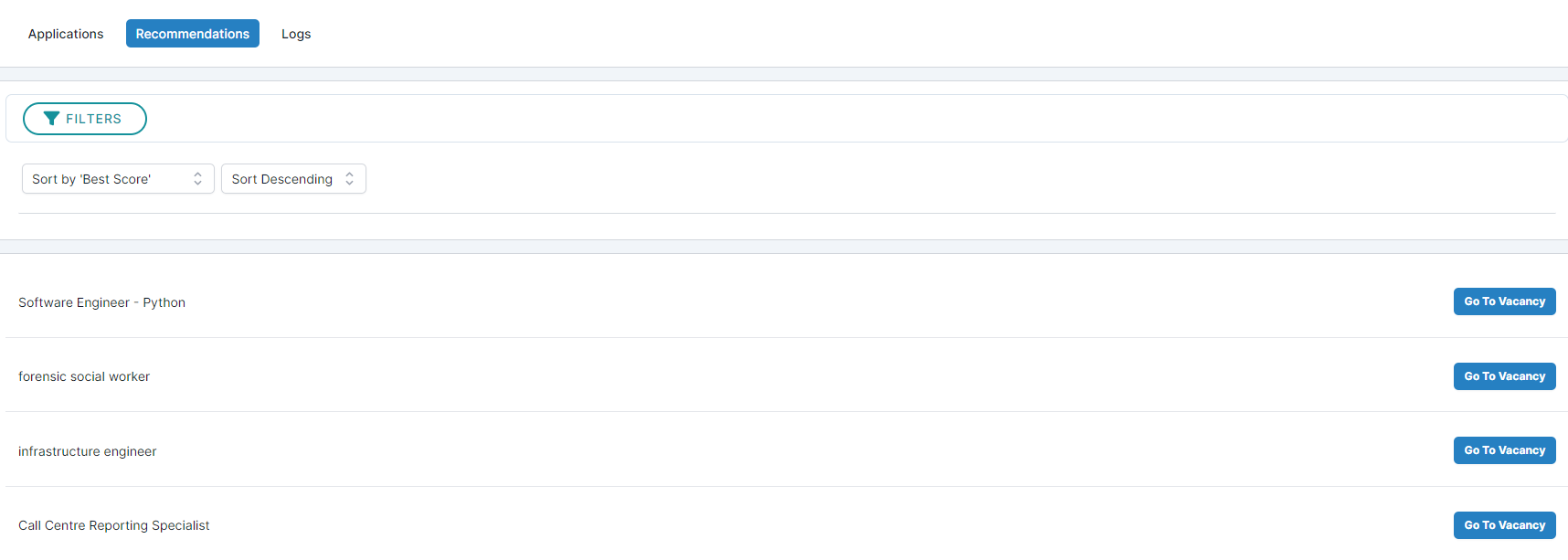
- Filters are the same as on Recommendations
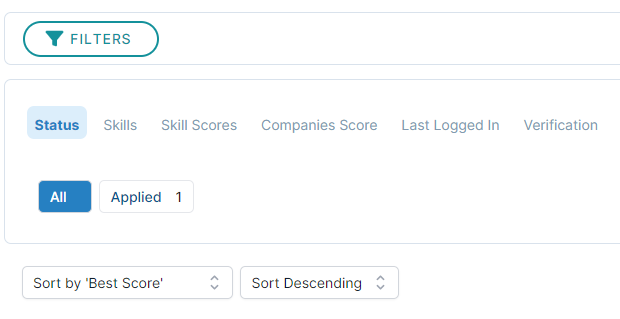
- Select a Vacancy from the list in order to see the Candidate's Recommendation details
- All the functionalities of the Recommendations (all tabs, filters, leaving a CRM note etc) are available here too
- Click on the Vacancy name in the Candidate card to go the role in Recruit
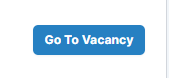
3. Logs
- Under the Logs tab you will find the full list of logs and notes added to the Candidate's profile whether that be on an Application, Recommendation or on Account level.
- This is a really useful candidate management tool to see what other positions the candidate has been contacted for, any special skills, any calls and messages left and so on.

- use the search bar to search for any content of the notes or tags

- use the tags to quickly filter out log entries that have that tag added
- You can use the Source Type as a filter too to find out for example who the information in the log is from :
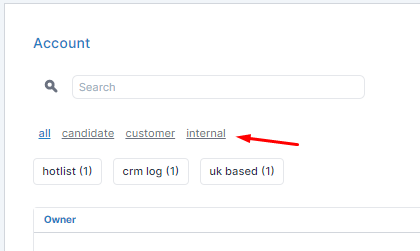
- each log entry displays the user's details that created the entry, the created date, the Vacancy name, Source, Date Created and Updated and the Tags added to the entry
- click on an entry to open up the full details