Creating a new Vacancy - Scoring
Recruit uses machine learning and artificial intelligence (AI) technology. This enables the platform to understand the relevance of individual applications, by ranking them in order of their suitability. The applicants you see at the top, are the highest ranked.
Click on the Scoring tab within the guided Creating a new Vacancy workflow to show how your requirements are weighted for your given vacancy.
1. Target Company and Scoring Balance:

Target Company refers to the target company of the vacancy you have set. This can be a different to the account canonical company.
For example, the account canonical company could be Capgemini, while the vacancy canonical company could be set to HSBC. In this instance, candidates that have experience in Banking will rank higher than candidates who don't.
- Update the vacancy target company by clicking on the Change button; search for and select the company name you want to set it to in the search box then click Save.
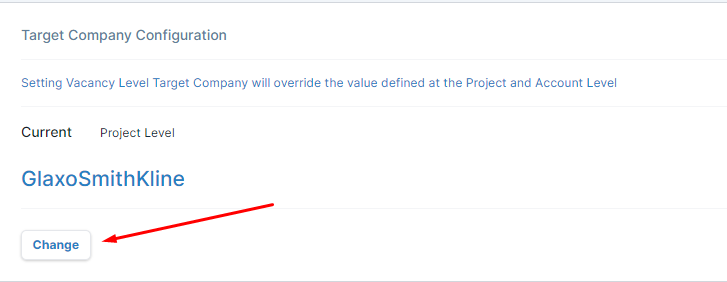
2. Scoring configuration
The information entered into the text box here, is key in determining which Candidates receive recommendations, and who the Vacancy is attracting. The system will interpret the Vacancy description and summarize the requirements into Skill Groups.
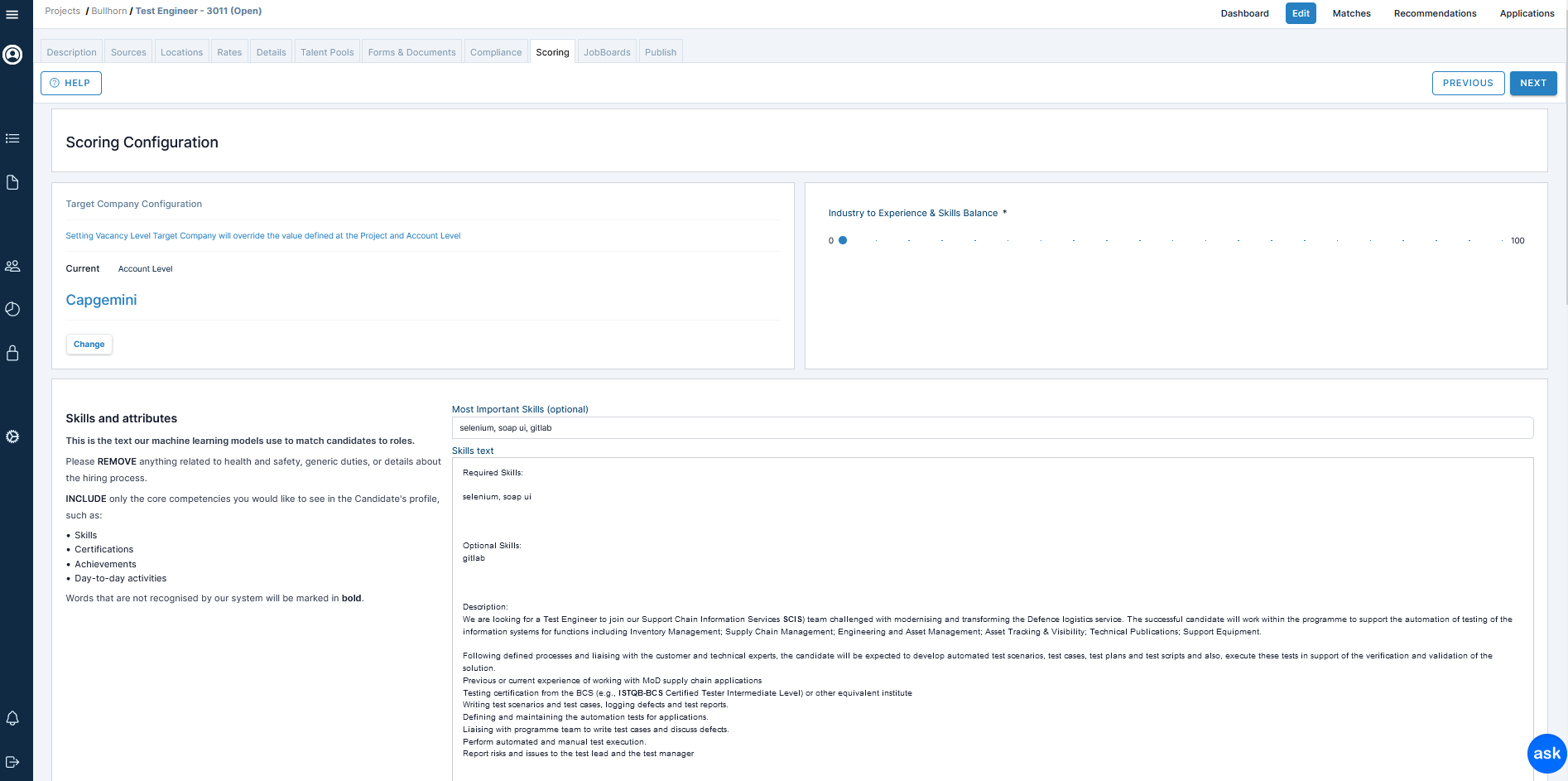
- Make sure you remove any details that are not relevant to the role requirements: details about the hiring process, about the company, health and safety and so on.
- Any words/ skills that are not recognized by our system will be marked in bold. If these are skills that you would like added to the system please contact us either on the chat function or via email at support@elevatedirect.com
Required Skills and Optional Skills
- List any required, must have skills in the Required Skills field.
- Skill Group creation will be guided by these skills
- Candidates will be filtered out if they do not have the skills listed here
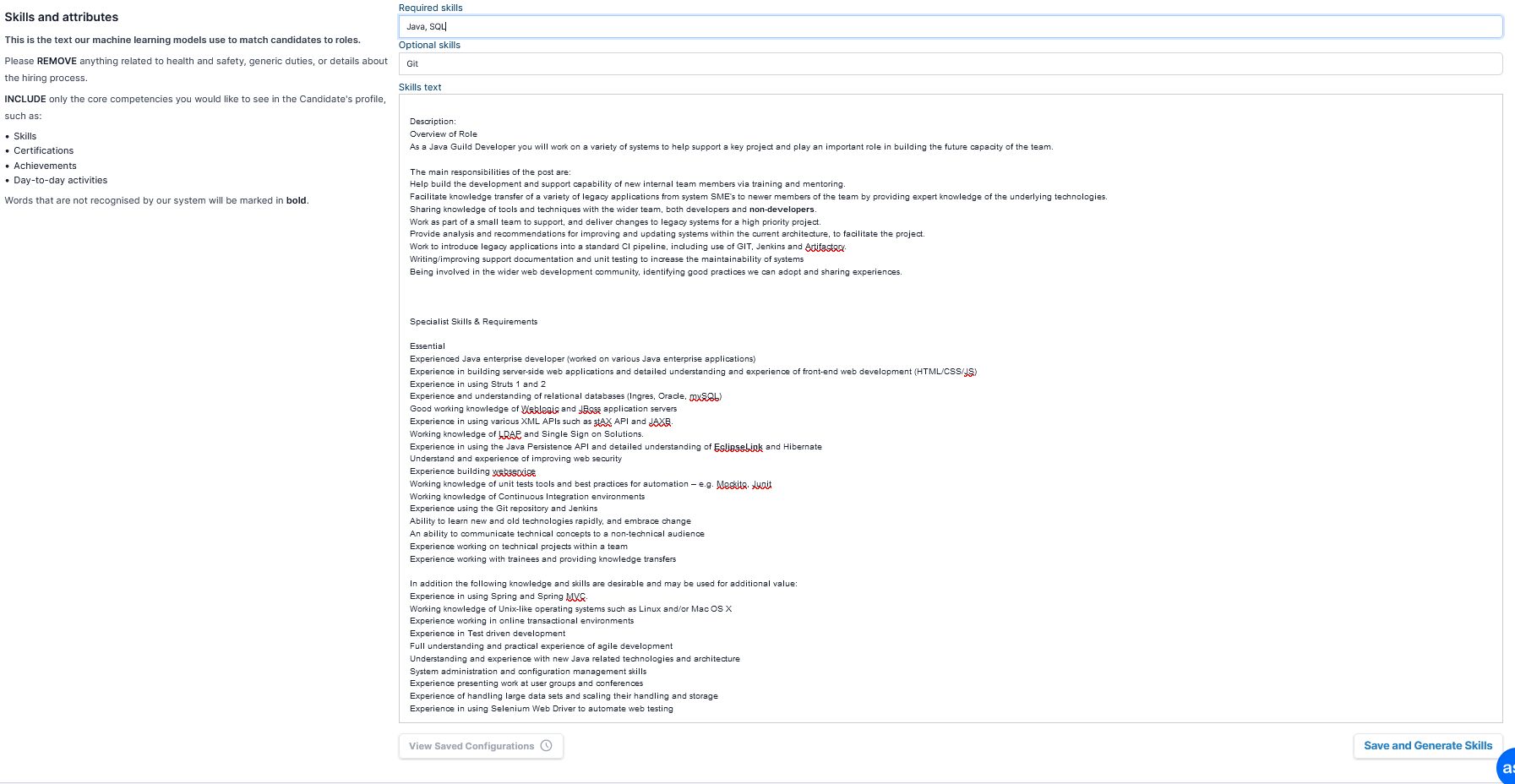
After these initial edits click on the Save and generate skills button

3. Relevant Experience and Industry Experience:
By setting the "minimum years of experience" and "in within how many years or months" a candidate needs to have experience in a similar position or at a similar company, you will have a very accurate ranking of your potential new hires.
Job/Experience Relevance is a measure of the similarity between the text in the description of the vacancy and the descriptions in the Applicants' previous work experience.
Industry Relevance is a measure of the similarity between the hiring company and the companies that the Applicants have worked at.
When specifying Recency it's recommended to set 3 months minimum to allow for cases when the Candidate’s CV is not fully up to date.
Scoring Balance:
There are two key components that influence ranking: Experience Relevance and Industry Relevance. We also report a third score, Skills Relevance, that provides a finer-grained description of a candidate's strengths and weaknesses.
Experience Relevance - The similarity between the vacancy description and a candidate's previous work experience.
Industry Relevance - The similarity between the hiring company and previous companies a candidate worked at in the past.
Skills Relevance - A score that describes a vacancy in terms of a set of coherent skill groups weighted by how important they are to the role with a score for each skill group to aid in explaining the ranking decisions.
We rank applications based on a combination of Industry and Experience relevance. By default a 90% weight is given to Experience Relevance and 10% to Industry Relevance. By changing the ratio between these two scores, you will be able to change how your candidates rank against each other.

4. Skill Groups:
The AI in the system interprets the information added into the 3 text boxes under the Scoring tab and predicts the skills required for the Vacancy. In turn, the AI will read the information from a Candidate’s Profile, and measure this against the skills deemed required for the Vacancy.
- Required Skills
- Optional Skills
- Skills Text
Required Skills:
- Skill Groups creation will be guided by the skill mentioned in this list.
- Try highlight here the skills that are most important and required.
- If there are no skill mentioned here, the AI will look at the Skill Text and create skill groups from the text added there.
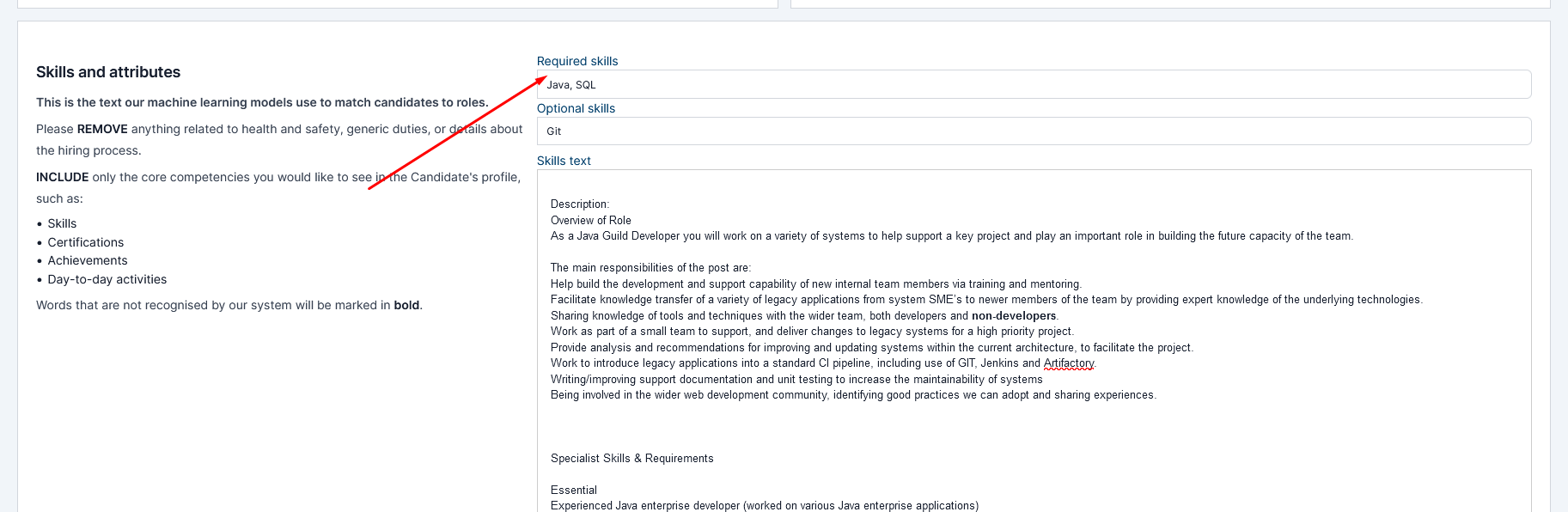
Occasionally, Skill Groups will be created that are not relevant to the vacancy. This is usually because the process has picked up on some part of the text that mentions the irrelevant skills.
- To rectify this situation, try removing the text that mentions the offending skills from the text box under the scoring tab, and click Save and generate skills again.
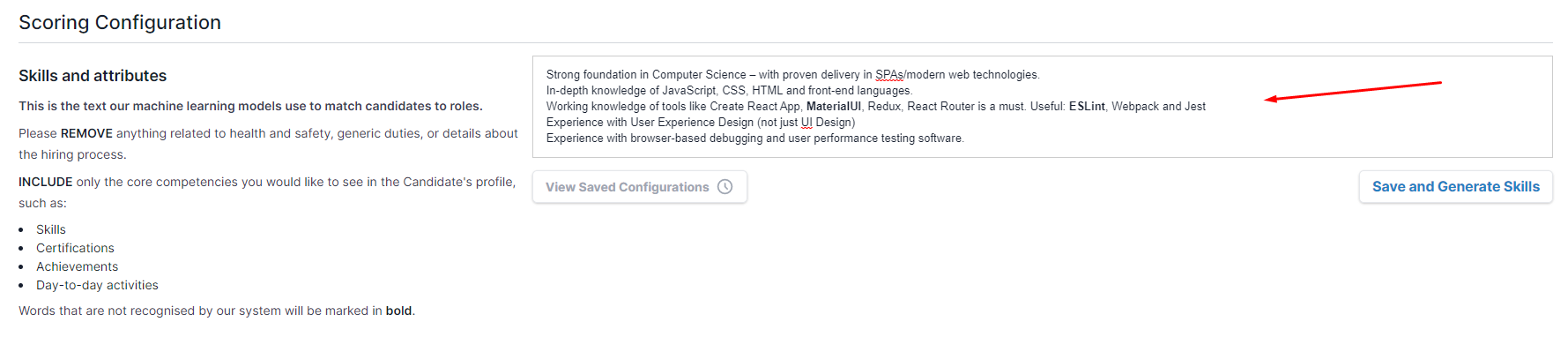
Editing Skill Groups:
The system will mark the most important skill groups with the highest importance as 'Must Have'.
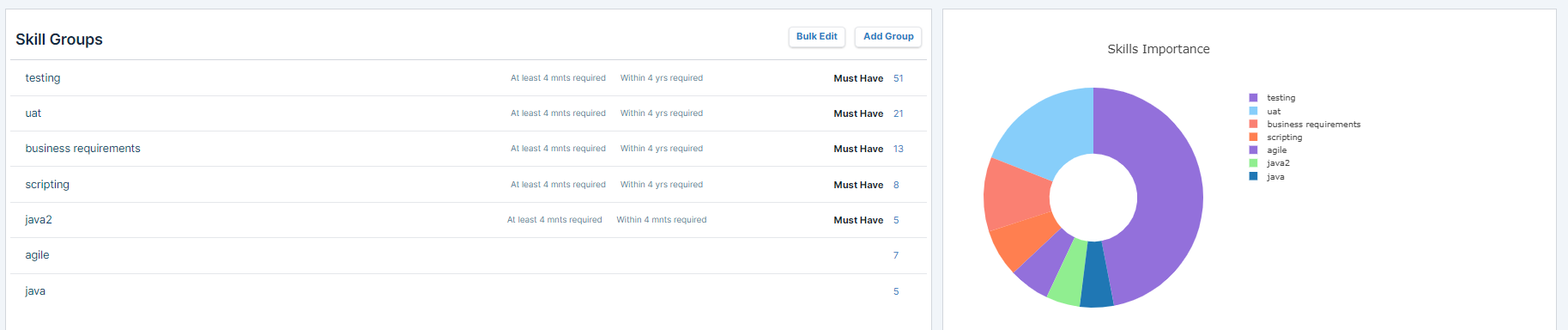
- Click on each skill group to open up a list of all skills that are part of this group. The system will score candidates that have any of these skills in their profile for this skills group.
- Change the name of this group
- Merge a skill group to another if you feel they are basically the same set of requirements or delete it entirely
- Set the weight of the skill group. How important is it for you that candidates who have these skills are ranked higher?
- Use the "Must Have" toggle to mark it as required skills or simply "Nice to Have"
- Set the minimum number of months/years and how recently a candidate needs have the experience with this skills
- Add more skills or delete existing ones if you don't want candidates to be scored against them
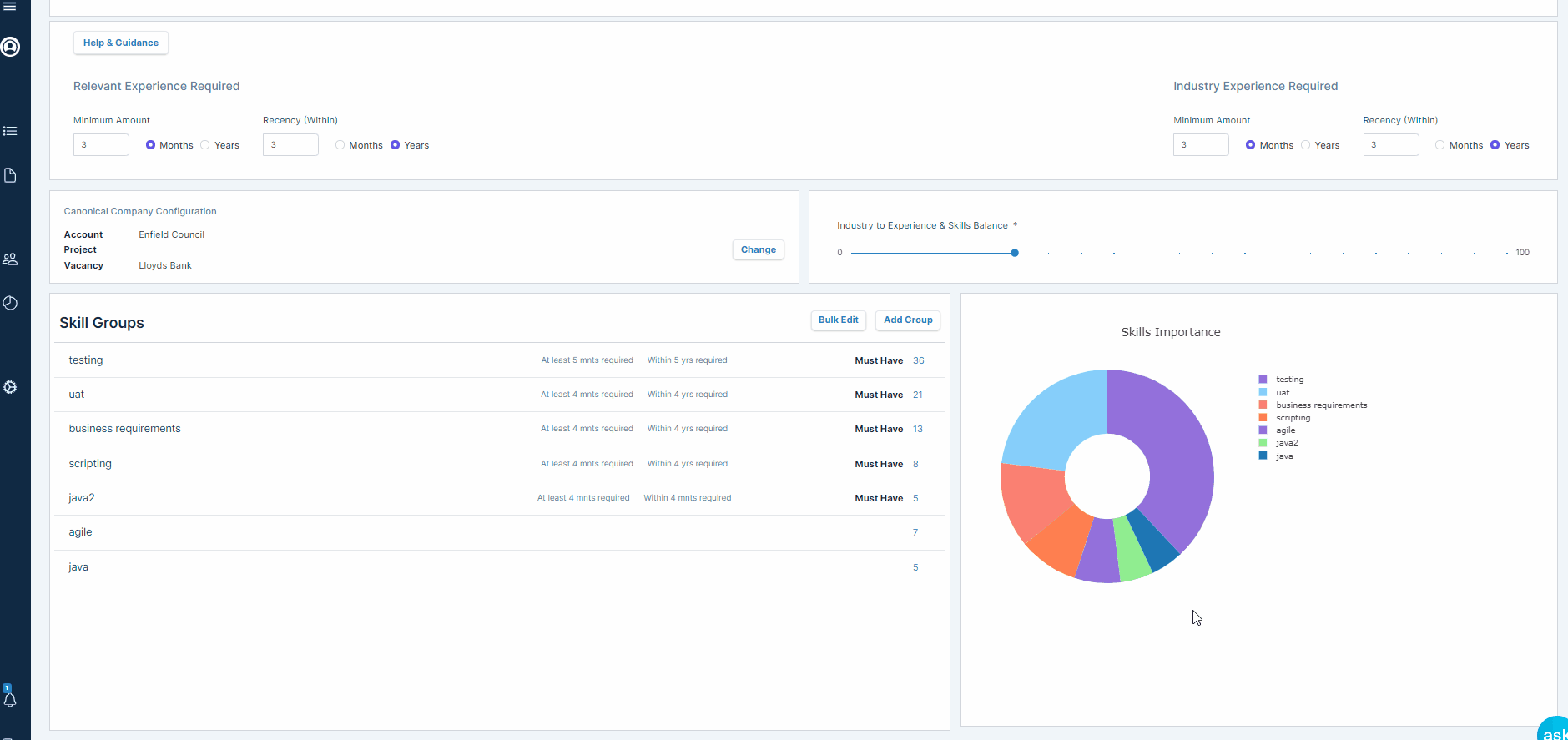
- Now there is also an option to Bulk Edit skill groups:
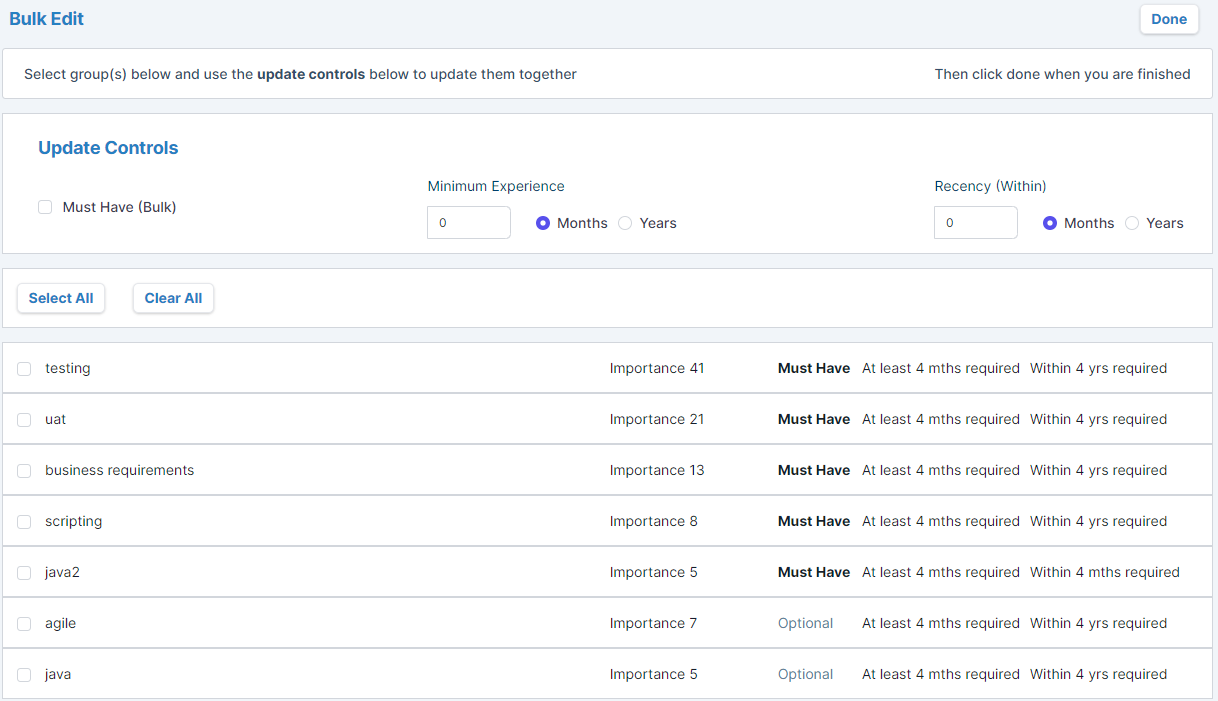
- Once you are happy with the changes made to this skill group click on the Save changes button then move on to the next group
- If you are finished editing the Scoring tab, please click on the Save&Next button to ensure all changes and updates have been saved
Ideally, it is preferable to update the original vacancy text and regenerate the skill groups rather than directly making changes to the skill groups themselves.
You can also view and revert to earlier skills configurations if you click on the grey 'View Saved Configurations'
