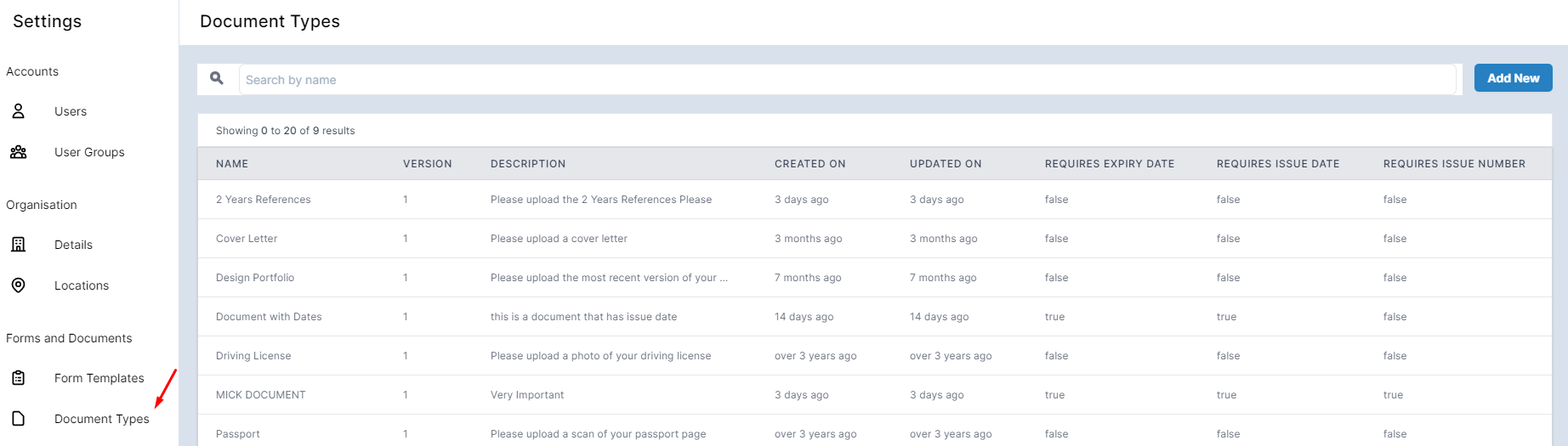Using forms and documents
Forms and Documents gives you the tool to request further information from your candidates.
Using Forms
Forms are useful for asking applicants additional questions during the process.
Forms are configured on our end, by our Client Services team and they assign them to your account. Have an idea for new forms you want to build? Feel free to reach out to us, and we will be happy to help
You can also add your own Forms if you are the Administrator of your account
- To view and add forms on your account, click Settings icon on the left-side menu bar
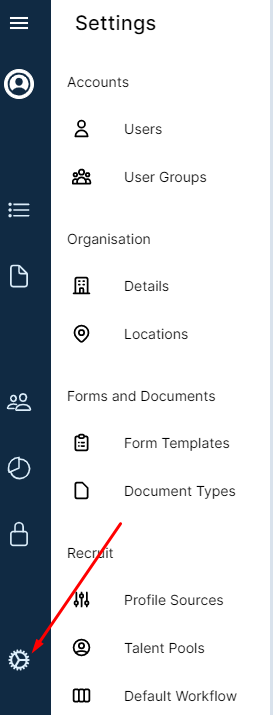
- Click on the Forms section and if you want to add a new Form click Add New at the top right hand side:
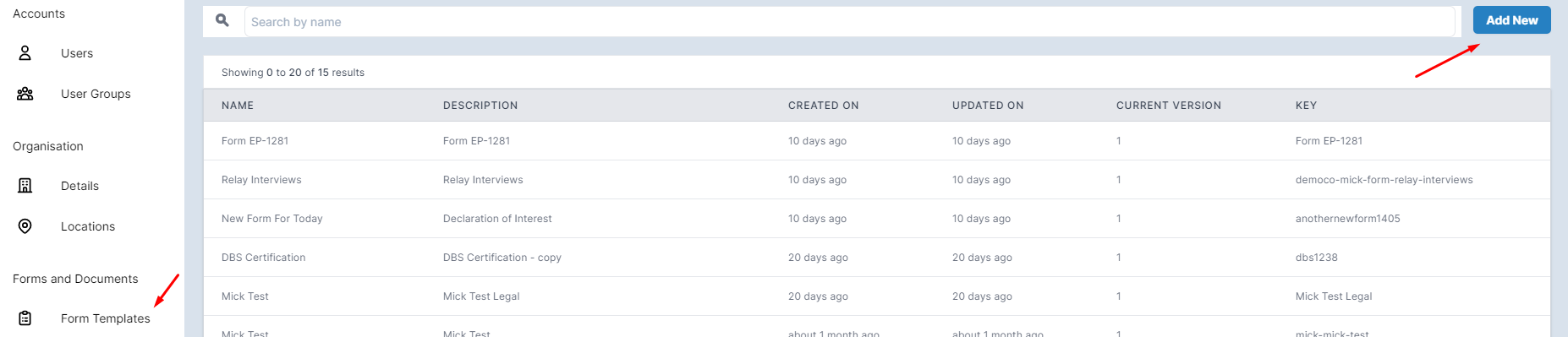
You can also add these forms to be a part of your vacancies.
- Go to the Recruit section of your account and then edit at the top right:
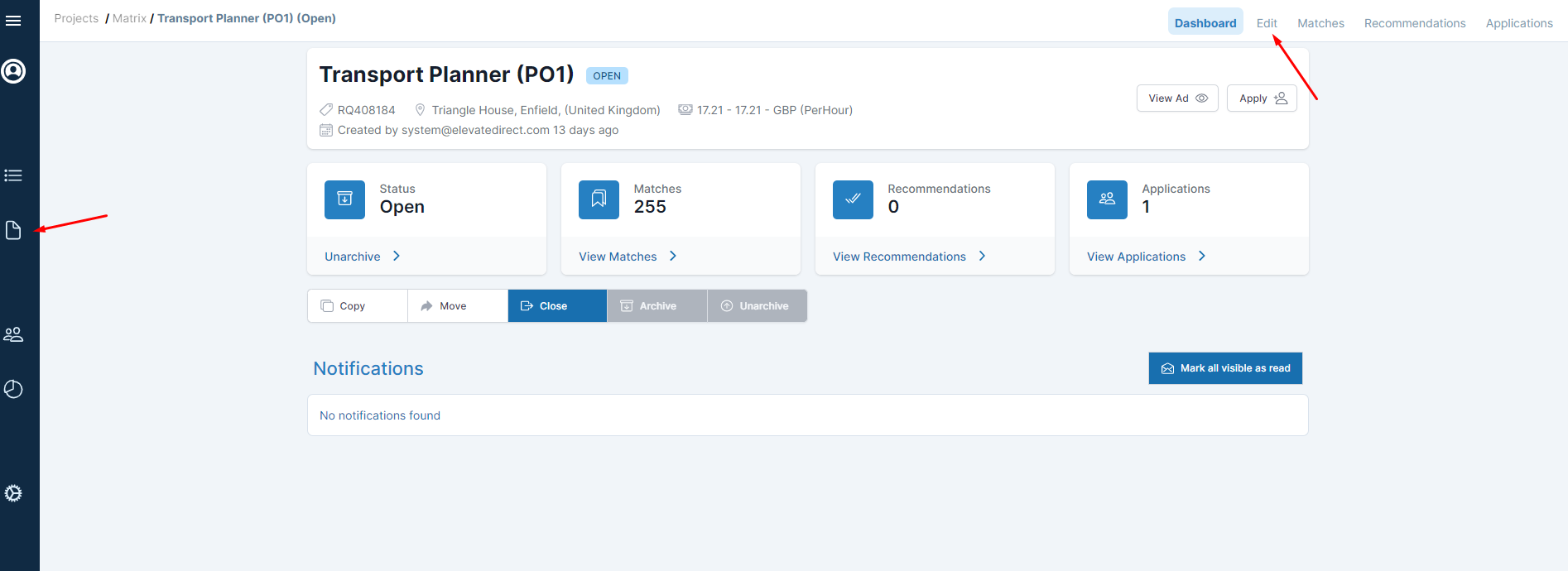
- Click on the Forms & Documents section and click on the "Add Form" button. You can also Change the Version or Remove any Form here:

- Either search for your form, or click Show All to search through them there
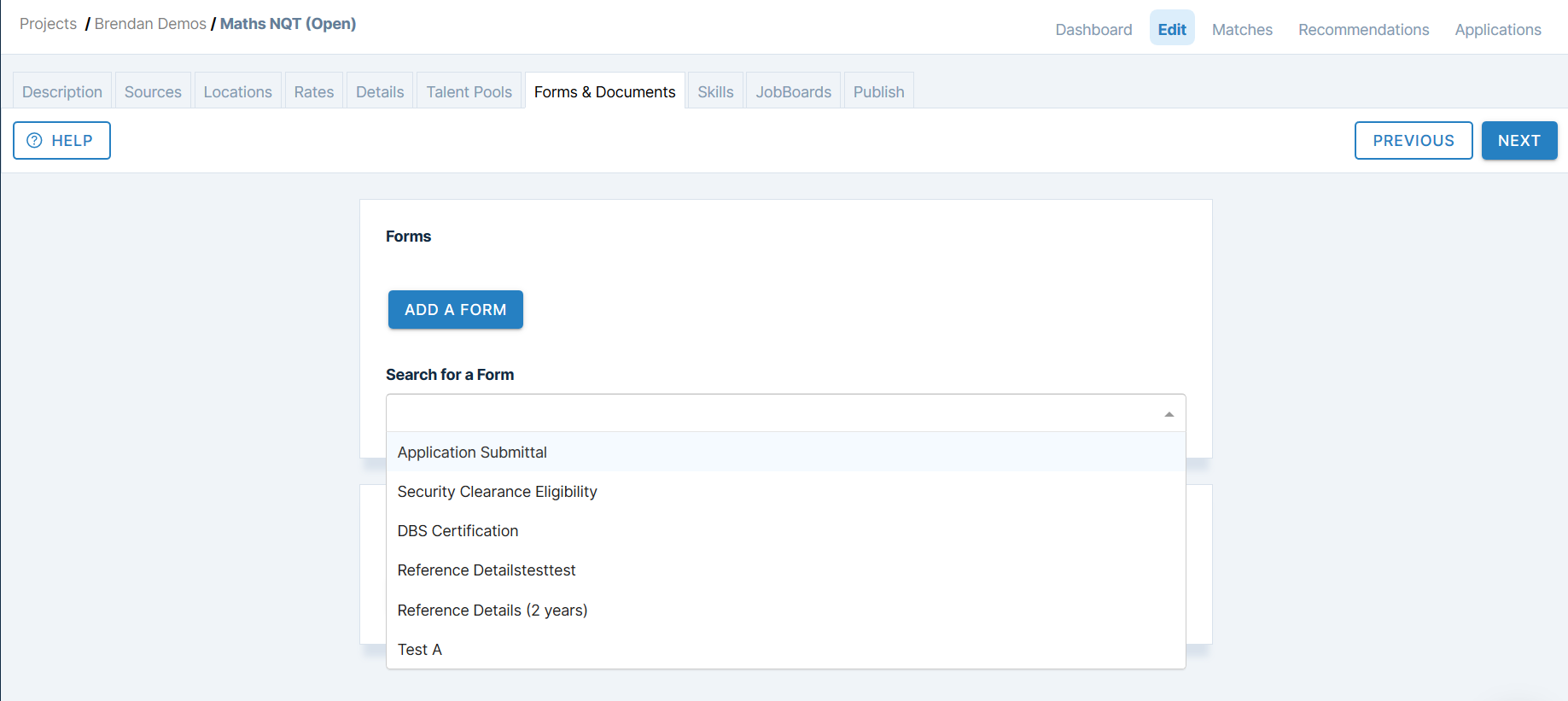
- Click on "Add" and publish the vacancy as usual
- Once a candidate has applied and the form has been submitted, this can be viewed by clicking the Forms tab on the candidate's dashboard
- To show more details of the form, you can click on View
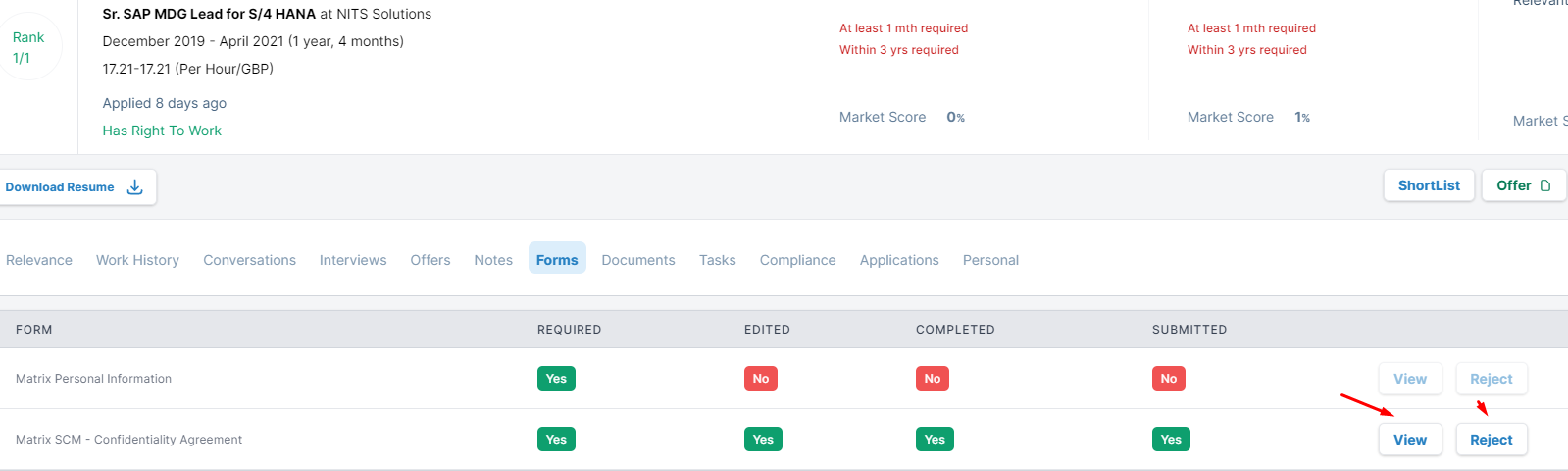
- You can also reject a Form from here if for example it is incorrectly completed.
Using documents
Documents are useful for when you require candidates to upload any information that supports their application. These could be anything from passports, work eligibility forms, anything at all that is necessary for this role
To add document to your vacancy:
- Go to the Forms & Documents section and click on the "Add Document" button
- Either search for your form, or click on the drop-down list to search through them there
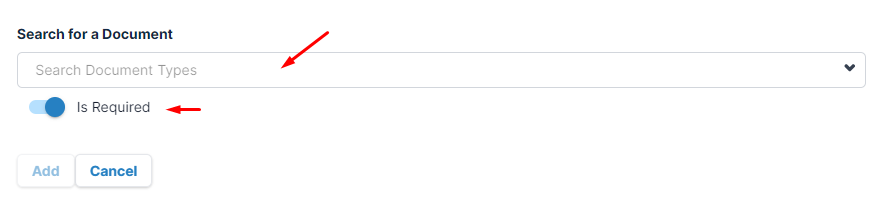
- If this Document is required as part of the application process click the toggle to Is Required
- Click on "Add" and publish the vacancy as usual
- If the form needs to be removed for any reason, this can be done by clicking Remove
- To view and add documents to your account, click Settings icon on the left-side menu bar, and go to the Document types section